Your laptop battery
life is short lived; you can predict its obvious future- it will die
soon. You cannot stop it from wearing out but can surely work on making
it long lasting.
Attach only when needed
It is not necessary to keep your battery attached to the laptop 24*7. If you are in a place or if you need to work for long hours, just keep your battery charged and then detach it. Survive on AC! Remove it safely when the laptop is switched off or on hibernate mode. If you have kept your battery aside just make sure to charge it and use it once in a while, else that can also lead to short battery life.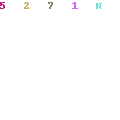
Cool it
Make sure you keep your battery cool. That implies, you keeping your laptop on a hard surface always so that is lets your device ventilators work efficiently and discharge hot air. Constantly keeping your laptop on charge not only heats it up immensely and damages it but also reduces the battery life. If you work endlessly and travel a lot, it might require you to charge your battery constantly. What you can do here is buy that cooling fan exclusively designed for laptops. It is not very expensive and comes across wide range as per its quality. Pick what suits your needs and start using one.
Check on charging time
Along with frequent usage of battery also put a check on the duration of charging the battery. Ensure that once your battery level is full your remove the plug from the socket. Excessive charging also leads to wearing out of your laptop batteries.
Old laptops
In case of old laptops, to avoid further draining of your batteries, fully charge and fully recharge. In case of new laptops fully charging can be a little harmful, but makes things easy for you as you can use the laptop for longer via battery.
Literally saving the charge
The above were a few tips to keep your battery alive in the long run, but here are a few pointers as to how to keep your battery from draining out on a daily basis, every time you work without AC.
· Dim screen brightness
· Use hard drive than CD or DVD
· Hibernate not standby
· End programs running in the background
So, now that you have basic knowledge about how to take care of your laptop battery, follow these steps the next time and save money spent on several new batteries.
Attach only when needed
It is not necessary to keep your battery attached to the laptop 24*7. If you are in a place or if you need to work for long hours, just keep your battery charged and then detach it. Survive on AC! Remove it safely when the laptop is switched off or on hibernate mode. If you have kept your battery aside just make sure to charge it and use it once in a while, else that can also lead to short battery life.
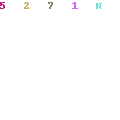
Cool it
Make sure you keep your battery cool. That implies, you keeping your laptop on a hard surface always so that is lets your device ventilators work efficiently and discharge hot air. Constantly keeping your laptop on charge not only heats it up immensely and damages it but also reduces the battery life. If you work endlessly and travel a lot, it might require you to charge your battery constantly. What you can do here is buy that cooling fan exclusively designed for laptops. It is not very expensive and comes across wide range as per its quality. Pick what suits your needs and start using one.
Check on charging time
Along with frequent usage of battery also put a check on the duration of charging the battery. Ensure that once your battery level is full your remove the plug from the socket. Excessive charging also leads to wearing out of your laptop batteries.
Old laptops
In case of old laptops, to avoid further draining of your batteries, fully charge and fully recharge. In case of new laptops fully charging can be a little harmful, but makes things easy for you as you can use the laptop for longer via battery.
Literally saving the charge
The above were a few tips to keep your battery alive in the long run, but here are a few pointers as to how to keep your battery from draining out on a daily basis, every time you work without AC.
· Dim screen brightness
· Use hard drive than CD or DVD
· Hibernate not standby
· End programs running in the background
So, now that you have basic knowledge about how to take care of your laptop battery, follow these steps the next time and save money spent on several new batteries.









